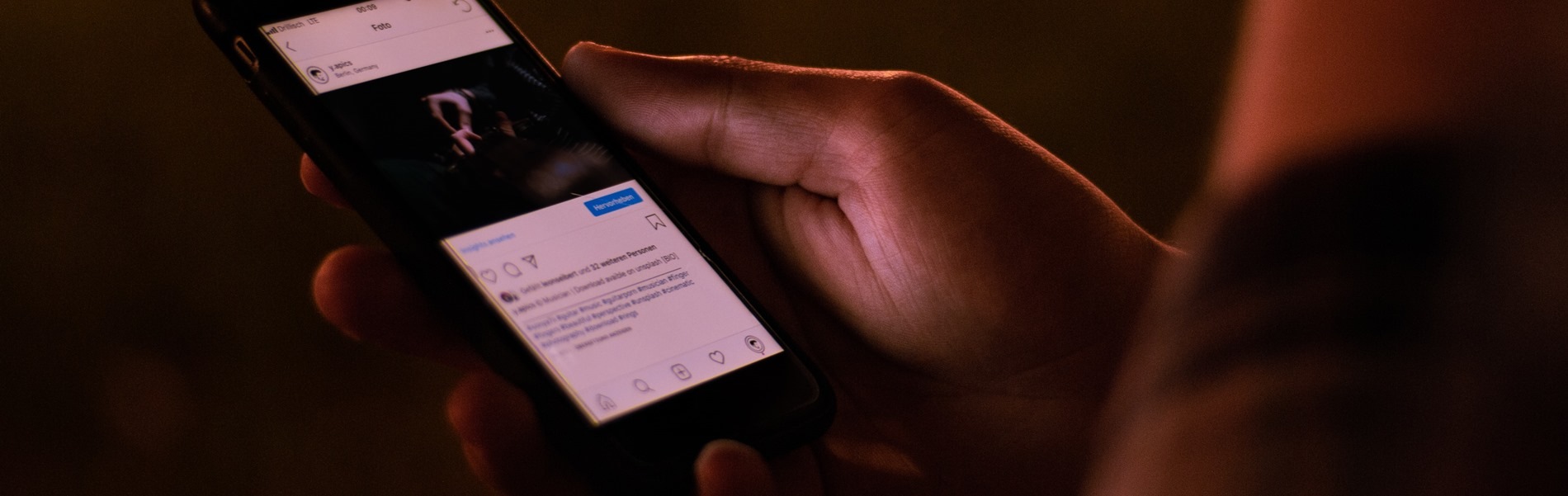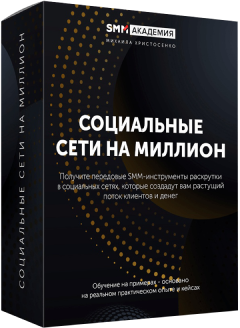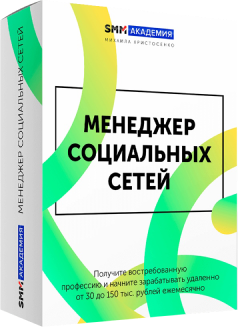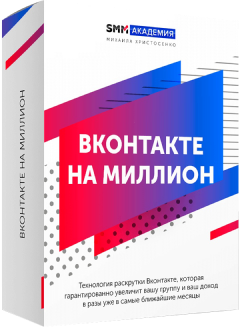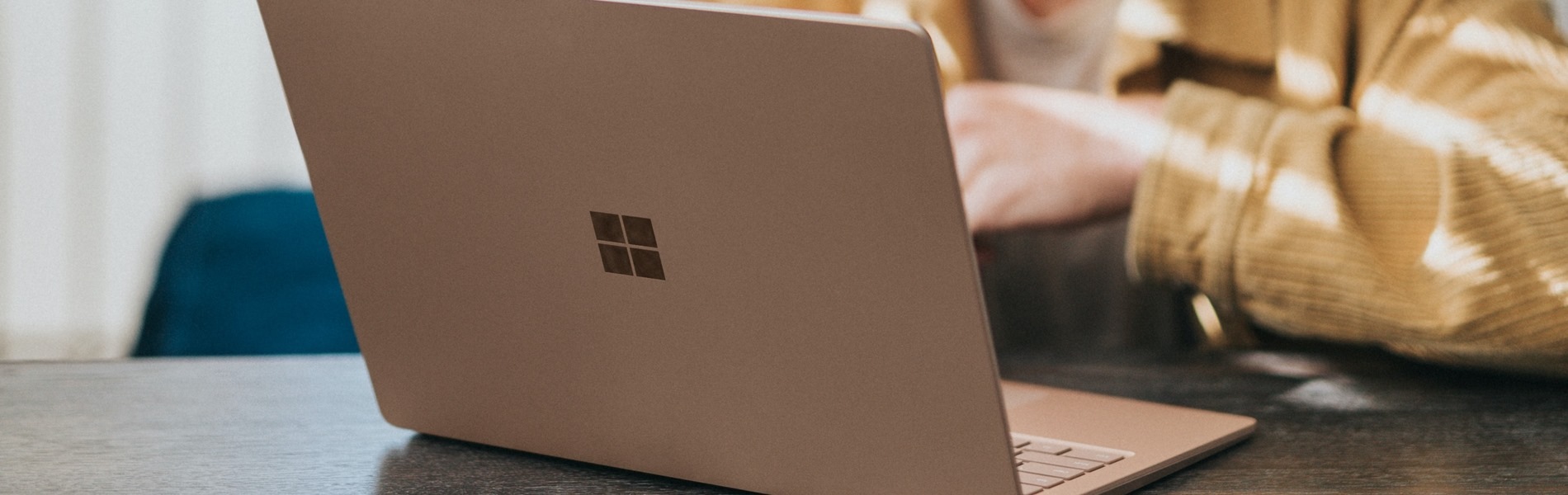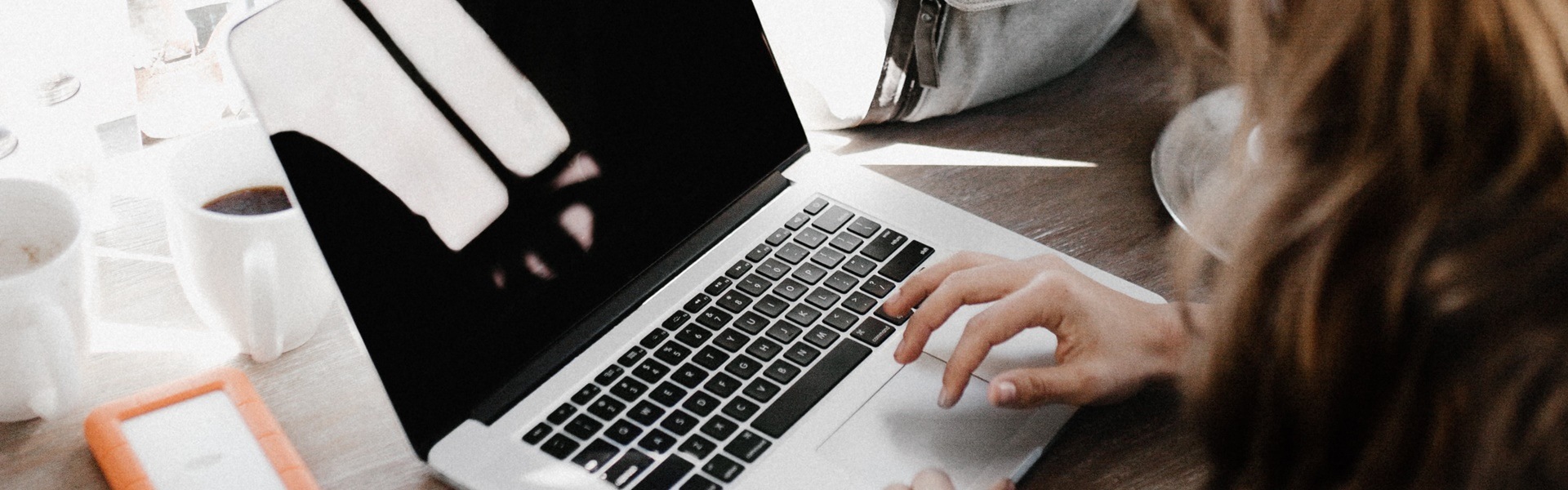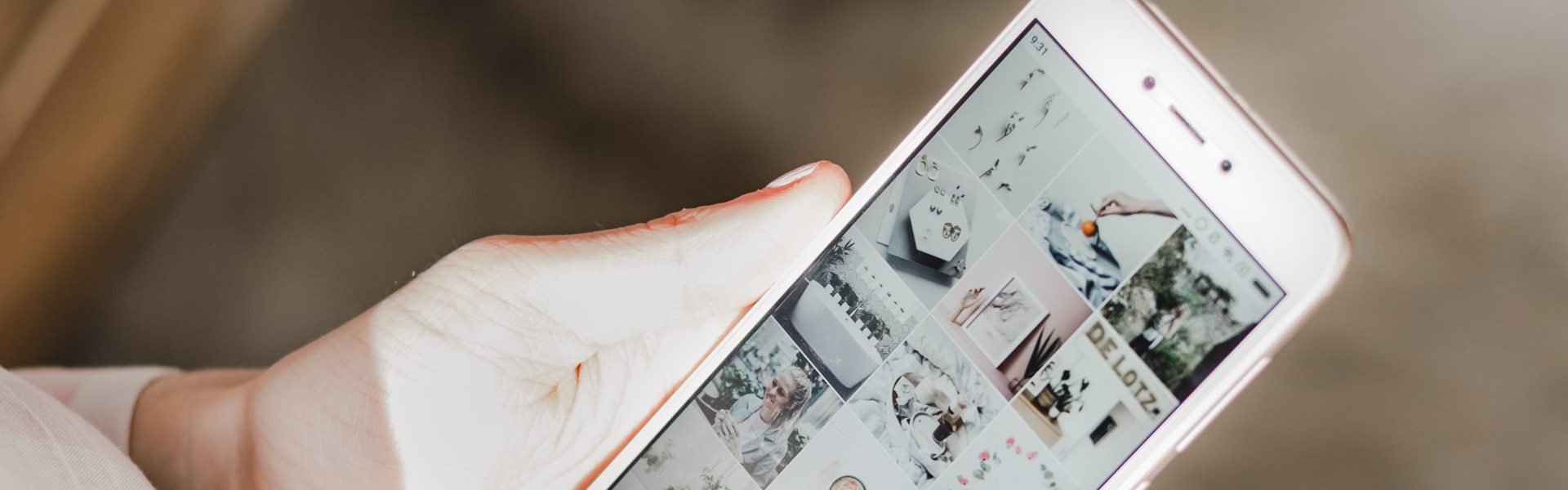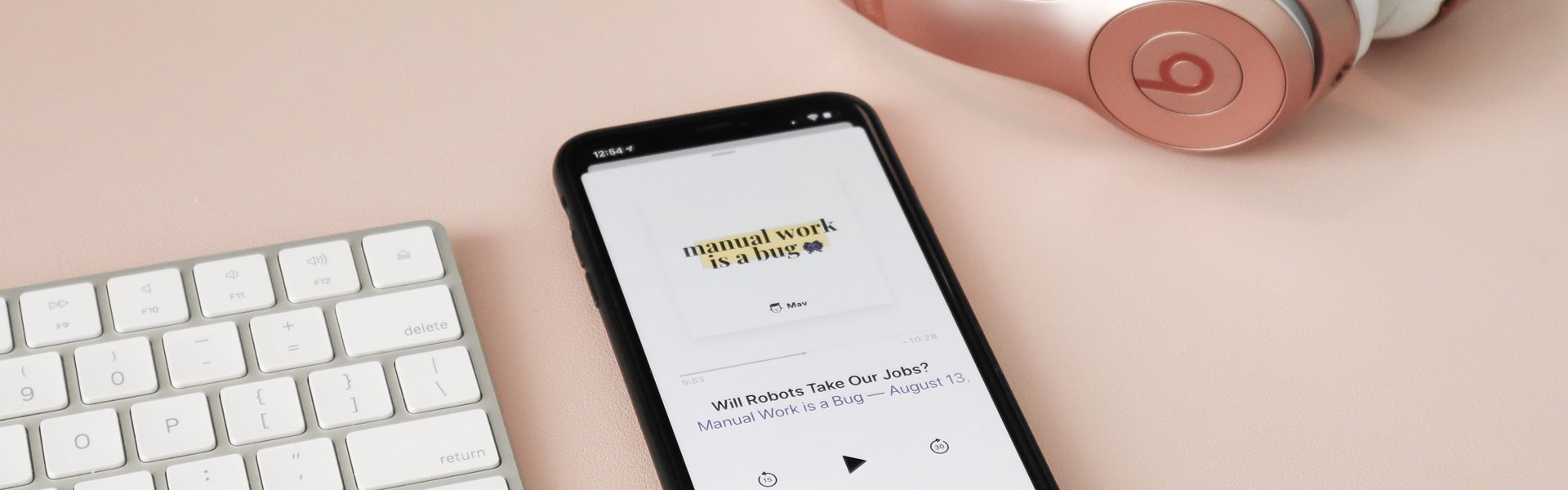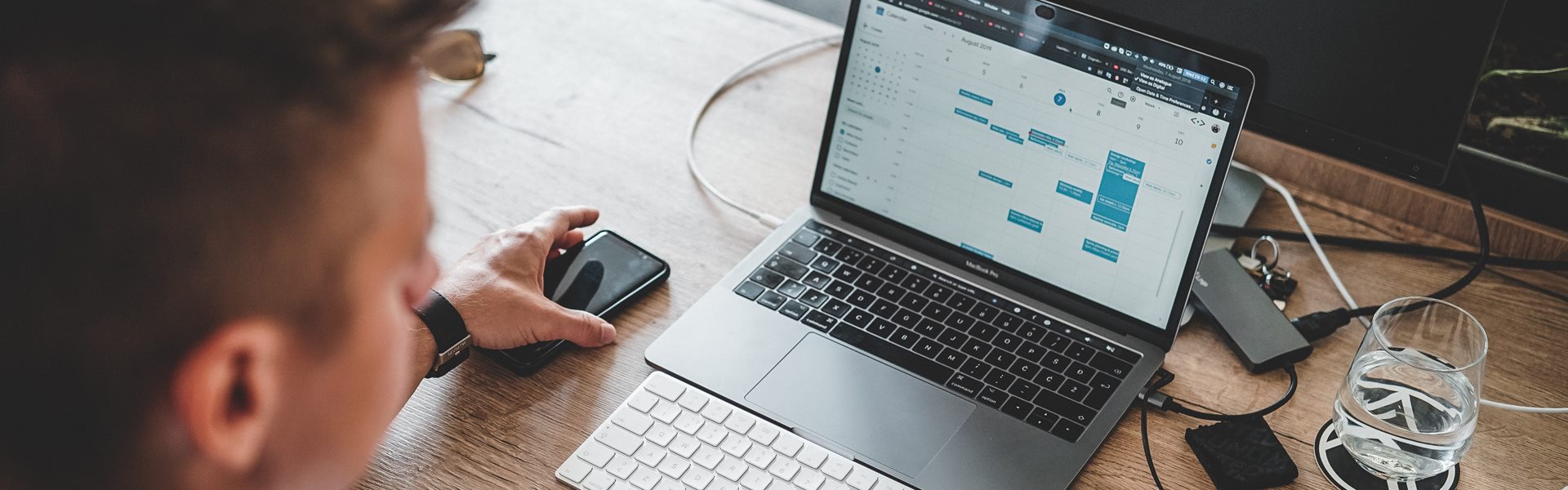В статье рассказывается:
Внутренний редактор позволяет как добавить статью в группу ВК, так и себе на стену. Более того, он является отличным инструментом для создания материала, так как имеет весь необходимый функционал, в том числе позволяющий работать с медиафайлами.
Как все понимают, публикация статьи – это завершающий этап, который идет следом после написания материала. Однако даже самый лучший текст должен быть хорошо оформлен. В нашей статье мы расскажем, как написать статью для группы в ВК, каким образом ее можно опубликовать и разберем возможные проблемы на этом этапе.
Статья ВКонтакте: описание и достоинства
ВКонтакте предлагает пользователям новый инструмент для содержательного наполнения личного аккаунта или сообщества – публикации в форме лонгридов. Такая разновидность контента имеет явные преимущества перед обычной публикацией, т.к. пользователь может сделать пост более респектабельным: настроить форматирование, добавить инфографику или тематические картинки, приложить видео, вставить таблицы или цитаты.
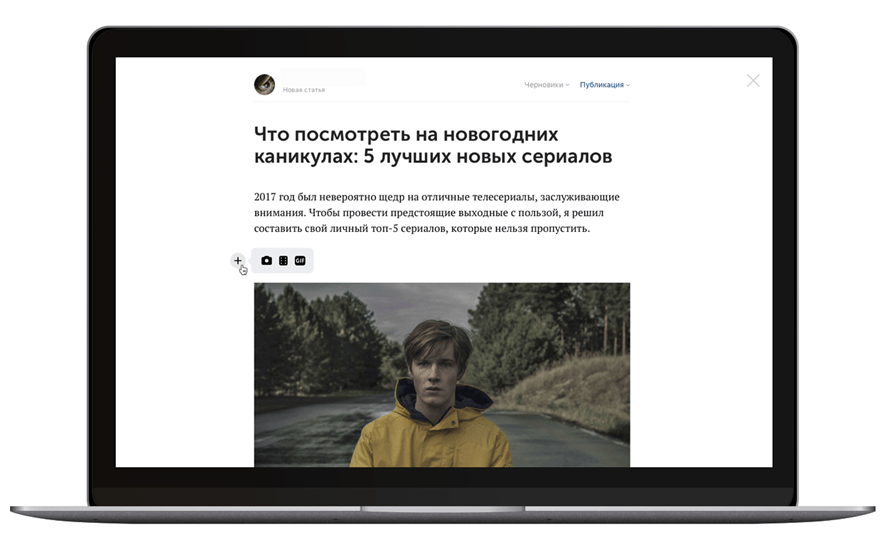
Статья в режиме просмотра открывается в новой вкладке с использованием книжной ориентации, что, несомненно, очень удобно с точки зрения читателя. По статистике, поисковые системы намного лучше индексируют такие материалы по сравнению со страницами, содержащими стандартные публикации, несмотря на попытки произвести их SEO-оптимизацию с помощью ключевых слов.
Данный фактор важно учитывать при продвижении аккаунта в социальной сети ВКонтакте. Безусловно, ведение личного блога открывает намного больше возможностей для монетизации, но тем не менее, всегда есть шанс заработать на размещении рекламных ссылок, если подыскать платежеспособного рекламодателя.
2 варианта добавления блока статей в ВК
Социальная сеть ВКонтакте позволяет автору любого сообщества не только публиковать контент, но и производить сортировку постов по отдельным блокам. Аналогично можно поступить и со статьями, которые можно настроить и подключить через панель «Управление» в desktop-версии.
-
Способ №1: Веб-сайт
Необходимо открыть стартовую страницу группы и в правом меню выбрать раздел «Управление». Обращаем внимание, что для выполнения этого и всех следующих действий вы должны иметь неограниченные права администратора на редактирование или являться владельцем паблика.
Далее, в открывшемся окне параметров откройте вкладку «Разделы». Эта страница представляет собой дочерний пункт «Настроек», поэтому может быть недоступна при попытке зайти в какой-либо другой раздел.
Зайдя в блок «Разделы», отыщите пункт «Статьи» и установите переключатель в режиме «Включены».
Как только вы выполните это действие, вы сможете внести изменения в «Главный блок» или «Второстепенный блок», выбрав пункт «Статьи» в выпадающем перечне. Эта функция позволит вам выбирать необходимый раздел для отображения под шапкой паблика.
Для завершения редактирования, вам нужно нажать кнопку «Сохранить» и закрыть окно настройки параметров.
-
Способ №2: Мобильное приложение
Учитывая последние тенденции к активному использованию мобильной версии приложения, разработчики ВКонтакте обеспечили пользователям возможность управления сообществом, функционал которой аналогичен управлению через компьютер. Для того, чтобы открыть окно параметров, зайдите на начальную страницу сообщества и кликните иконку шестеренки в верхней правой части экрана.
Во вкладке «Управление» откройте «Разделы» и выберите «Статьи» в предложенном перечне вариантов. Для активации нужного блока следует просто сместить соответствующий бегунок в правую сторону.

Мобильное приложение По аналогии с полной версией, вы также можете использовать подраздел «Расположение блоков» для того, чтобы «Статьи» были доступны с главной страницы. Однако, если ранее не был выбран «Главный блок», то установить сразу «Второстепенный блок» у вас не получится.
В любом случае, если до этого в ленте не публиковался нужный материал, то сразу после активации раздел «Статьи» не появится под шапкой сообщества. Поэтому сперва нужно добавить соответствующий контент, чтобы достичь видимых изменений.
Как увеличить доход в 3 раза при помощи личного бренда в соц.сетях
Михаил Христосенко
Ведущий эксперт России по социальным сетям. Выпускник Президентской программы подготовки управленческих кадров с обучением и стажировкой в Германии.

Личный бренд – это то, что говорят о вас, когда вас нет в комнате». Так о личном бренде сказал создатель «Amazon» Джефф Безос. Есть и другие определения, но это попадает в суть на 100%.
Вы можете быть суперкрутым специалистом, но если о вас никто не знает, вы ничем не отличаетесь от неоперившегося новичка. Но и носиться со своим «Я» и собственной экспертностью – тоже не вариант. Не надо пустых слов и раздутого эго.
Когда-то я сам после краха первого бизнеса не понимал, куда мне двигаться дальше. Но в итоге выбрал путь создания и укрепления личного бренда. Хотя тогда этот термин ещё не был таким популярным.
Сейчас со мной большая команда и миллионные запуски.
Я работаю в комфортных для себя условиях и в удобное время.
Сам выбираю клиентов, с которыми сотрудничаю.
Вижу возможности для роста дохода и всегда их использую.
И всё это благодаря возможностям соцсетей.
Сейчас многие учат, как продвигать личный бренд. Но сначала его нужно правильно сформировать, упаковать и только потом раскручивать и монетизировать с помощью социальных сетей.
Разработка статьи ВК: пошаговый план
Как добавить статью в группу ВК, спросите вы? Для подготовки и написания статьи, зайдите в ваш личный профиль или в администрируемое сообщество – туда, где желаете разместить публикацию.
Наверняка, вы замечали, что в новостной ленте над всеми уже опубликованными постами можно обнаружить специальное поле, предназначенное для создания новой записи.
В этом разделе вы найдете значок в форме буквы «Т» с тремя полосками – наведите курсор на эту иконку и кликните по ней левой кнопкой мыши.
Для того, чтобы приступить к написанию текста, щелкните левой кнопкой в поле для набора текста или заголовка – здесь вы можете набрать нужный текст, как и в любом стандартном текстовом редакторе. Для перехода на новую строку просто нажмите клавишу «Enter».
-
Форматирование текста
Для форматирования текста выделите нужную область, зажав и удерживая левую кнопку мыши. Далее в появившемся меню выберите действие, которое хотите применить к вашему тексту.
Например, чтобы сделать участок текста жирным – нажмите В, для курсива – клавишу I, а для получения перечеркнутого текста – кликните на S.
Кроме того, есть возможность создать гиперссылку, нажав на иконку в форме звена цепи.
Значки «Н» и «н» позволяют создать заголовки 2-го и 3-го уровней соответственно, а с помощью «кавычек» вы можете добавить в текст цитату.
Как вы можете наблюдать, все довольно просто, но в то же время достаточно функционально. Если отменить все примененные действия, то получим на выходе первоначальный, необработанный текст.
-
Добавление изображения, видео, GIF или аудио в статью
Отметим, что в статьях, в отличие от обычных публикаций, вы можете добавить вложение в любой области текста. Перейдем более детально к типам вложений.
Нажимаем клавишу «Enter» для перехода на новую строчку и кликаем на значок «+», чтобы добавить вложение.
В открывшемся окне вы можете выбрать необходимый тип вложения. С помощью иконки в форме фотоаппарата вы сможете прикрепить к статье изображение, которое уже присутствует в вашем профиле ВКонтакте, или загрузить новый снимок с компьютера. Кроме того, вы можете добавить к фотографии описание или даже создать карусель из картинок.
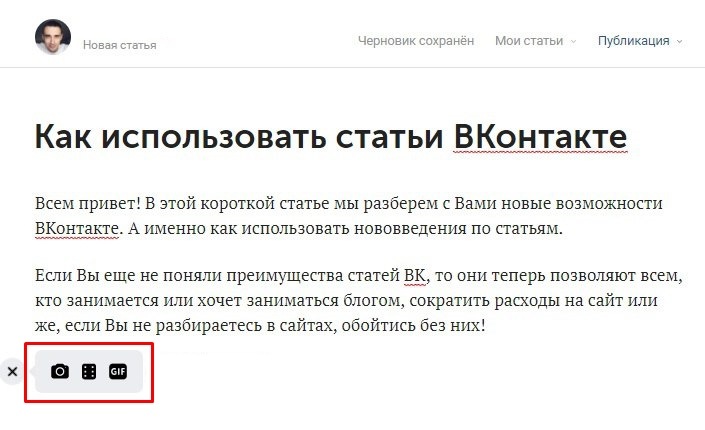
Добавление изображения, видео, GIF или аудио в статью Нажав на иконку «Создать карусель», вы можете добавить ещё несколько фотографий – это очень удобно, например, в тех случаях, когда вы желаете презентовать свой продукт и продемонстрировать его преимущества со всех сторон, или даже просто опубликовать накопившийся массив снимков из путешествия.
Созданную фото-карусель вы также сможете при необходимости отредактировать, добавить что-то новое или удалить ненужное.
Если вы желаете добавить к статье видеофрагмент, то вам следует нажать на иконку видеопленки и выбрать необходимое видео. Отметим, что по сравнению с фото-контентом, вы можете добавить только видео из перечня тех, что уже загружены в ваш профиль в социальной сети. Поэтому рекомендуем вам заранее озаботиться добавлением видео.
Существует ещё одна интересная фишка, которая стала доступна благодаря совместной коллаборации ВКонтакте и YouTube. Это позволяет вам добавить к публикации видео из сети Ютуб. Для этого вам нужно перейти на Ютуб, выбрать нужный видеоролик, скопировать ссылку на него в адресной строке и вставить в поле редактирования статьи. Следует немного подождать, когда видео подгрузится, и после этого вы сможете удалить ссылку из текста.
Следующий, не менее интересный элемент – значок в виде ноты, который отвечает за возможность прикрепления к статье аудиофайлов и звукозаписей, размещенных и доступных в социальной сети ВКонтакте.
Далее ВК предлагает пользователям функцию по созданию опроса, который формируется точно так же, как и в обычной публикации. Вписываете свой вопрос, заполняете графы ответов, выбираете одну из предложенных фоновых заставок или добавляете свою – вуаля, и ваш опрос готов!
Значок GIF, как Вы уже могли догадаться, позволяет прикрепить к формируемой статье гиф-изображения, загруженные во ВКонтакте.
И наконец, завершает список иконка в виде 2 линий с точками между ними – это ничто иное, как разделитель, с помощью которого вы можете создать разделы, параграфы или главы в своей статье.
В случае, если редактор «не отвечает», а при нажатии на значки ничего не происходит, следует обновить страницу и повторно произвести все необходимые действия.
-
Лайфхак для формирования нумерованного / маркированного списка
Для добавления нумерованного списка в рамках создаваемой статьи выполните следующую последовательность действий: нажмите на цифру «1», далее введите точку, поставьте пробел и наберите нужный текст.
Далее, если вы нажмете кнопку Enter, курсор перейдет на новую строку, а нумерация продолжится с цифры 2. В случае, если вам нужно показать в тексте абзац, но не включать его в качестве пункта списка, используйте сочетание клавиш Shift+ Enter.
Для создания маркированного списка нажмите комбинацию Shift+8, а затем клавишу пробела. При нажатии на Enter, как и в предыдущем варианте, ваш список пополнится следующим маркером. Аналогично, если вы хотите выделить в статье абзац, но не желаете начинать следующий пункт списка, зажмите одновременно клавиши Shift+ Enter.
ВАЖНО! Если вы забудете, какие кнопки следует нажимать в том или другом случае, то вы всегда сможете воспользоваться подсказками, расположенными в правом нижнем углу в иконке с изображением знака вопроса в кружочке.
-
Добавление гиперссылки (текстовой ссылки)
Рассмотрим более подробно процесс создания гиперссылки. Для того чтобы создать кликабельную текстовую ссылку, выделите необходимый фрагмент текста и откройте окно для добавления ссылки. Остаётся лишь вставить скопированный адрес ссылки в специально предназначенное поле и нажать клавишу «Enter» – пару движений и активная гиперссылка готова! Проверить успешность проведенных действий очень легко – выделенный текст сразу приобретет синий цвет и станет подчеркнутым.
При нажатии на этот особый кусочек текста пользователь будет направлен на страницу, расположенную по адресу ранее указанной вами ссылки.

Добавление гиперссылки (текстовой ссылки) И вот мы уже находимся на финальной стадии разработки статьи. Она уже сохранена в черновиках, где же можно её отыскать? Статья сохраняется именно там, где вы её создавали – на своей личной страничке или в профиле сообщества.
Нажимаем на значок статьи и переходим в редактор статей ВК, далее в правой верхней части экрана нажимаем на кнопку «Мои статьи». Перед вами откроется окно с двумя вкладками – черновики и опубликованные. Вам остается найти в перечне черновых вариантов свою статью и продолжить её редактирование.
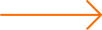
Редактирование опубликованной статьи в ВК
Если вы еще не успели выложить статью, то исправить все недочеты вы сможете в режиме редактирования.
При обнаружении ошибки в уже опубликованном материале, у вас будет возможность внести необходимые корректировки в текст независимо от даты его публикации. Сравнивая данный аспект со стандартной записью, вы ощутите заметную разницу – ведь для обычных постов функция редактирования становится недоступной по истечению суток с момента добавления в ленту.
Для внесения поправок в статью вам нужно нажать на кнопку «Редактировать», имеющую форму карандаша и расположенную в правом верхнем углу, рядом с названием паблика или имени автора, а также переключателем ночного/дневного режима.
При нажатии на эту кнопку вы выйдете из режима чтения и перейдете в окно редактирования, где можно будет внести все необходимые правки вплоть до полной переделки статьи.
Все внесенные корректировки автоматически сохранятся в черновике, но не отобразятся в опубликованном варианте статьи, пока вы заново не сохраните итоговый вариант с помощью окна «Публикация».
Однако, исправить можно всё, только не заголовок статьи – поэтому рекомендуем вам внимательно и тщательно подходить к выбору названия.
Возможные проблемы с публикацией статьи в группе
Иногда в социальной сети может произойти сбой, при котором готовая публикация не будет выкладываться на стене группы, не будет отображаться кнопка «Поделиться» и др.
Первое, о чем стоит позаботиться в таком случае, – проверить, сохранилась ли статья в черновиках для возможности дальнейшей публикации.
Если в статье отсутствует «галочка» в зеленом круге в окне, и отображается надпись «Сохранена и доступна по ссылке», то это напрямую означает, что это всего лишь черновик, и вам необходимо обязательно его сохранить, дабы проделанный труд не прошел даром.
О чем писать в соц сетях, чтобы продавать:
В том случае, когда статья уже готова, удостоверьтесь, была ли она загружена и прикреплена к записи, а также открыта ли для общего доступа. Проверить настройки видимости вы можете в соответствующем разделе на главной странице сообщества, расположенном под обсуждениями.
Существует вероятность, что данный тип публикаций ещё не активирован в группе.
Для того чтобы это исправить, сделайте следующее:
-
Зайдите в пункт меню «Управление».
-
Выберите вкладку «Разделы».
-
Напротив соответствующей строки установите статус «Включены».
-
Обязательно сохраните все совершенные изменения.
Не упускайте из вида и возможные технические неполадки вашего устройства, с которого выполняется публикация материала.
Для попытки устранения возникших ошибок вам следует:
-
Обновить страницу.
-
Проверить подключение к сети Интернет.
-
Очистить кэш браузера, в котором открыта вкладка.
Будем надеяться, что в предложенной инструкции вы нашли ответы на все свои вопросы, касающиеся создания и публикации статей в группе ВКонтакте. А если всё-таки у вас остались неразрешенные вопросы, то вы можете найти и прочитать дополнительную информацию, подготовленную администрацией социальной сети – для этого воспользуйтесь иконкой с вопросительным знаком, расположенной на странице редактора.
Облако тегов
как добавить статью в группу вкПонравилась статья? Поделитесь, чтобы сохранить ее!